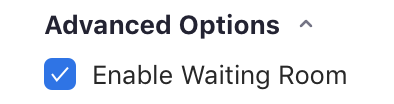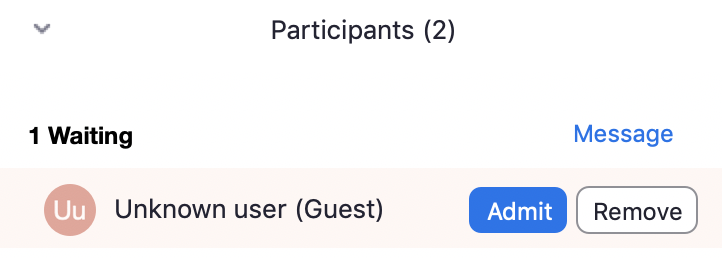Action required: password protect Zoom streams
Dear Colleagues:
I hope you are all OK, managing social distancing, and settling in to Zoom teaching. Thank you, again, for your flexibility and agility in making this change. Our students -- and I -- truly appreciate it.
You may have read about “Zoom bombing,” where an uninvited participant enters your Zoom stream and disrupts it. Disrupters can be very unpleasant and upsetting.
To address this problem, PLEASE password protect your Zoom stream. It is easy to do — instructions are below. Once you have the password, you can let students know about it through NYU Classes or an e-mail. If your class is small, you might also want to enable a waiting room and admit students one-by-one, also explained below.
Thank you all for continuing to support our students and school during this challenging moment.
Best,
Sherry
How to password protect a Zoom stream
(1) If creating a new meeting, within the Zoom app on your computer then you will see the option “Password / require a password”. Or you can click edit for an existing meeting and click the same option. You will see a password field where you should create your own password (10 numbers or letters)
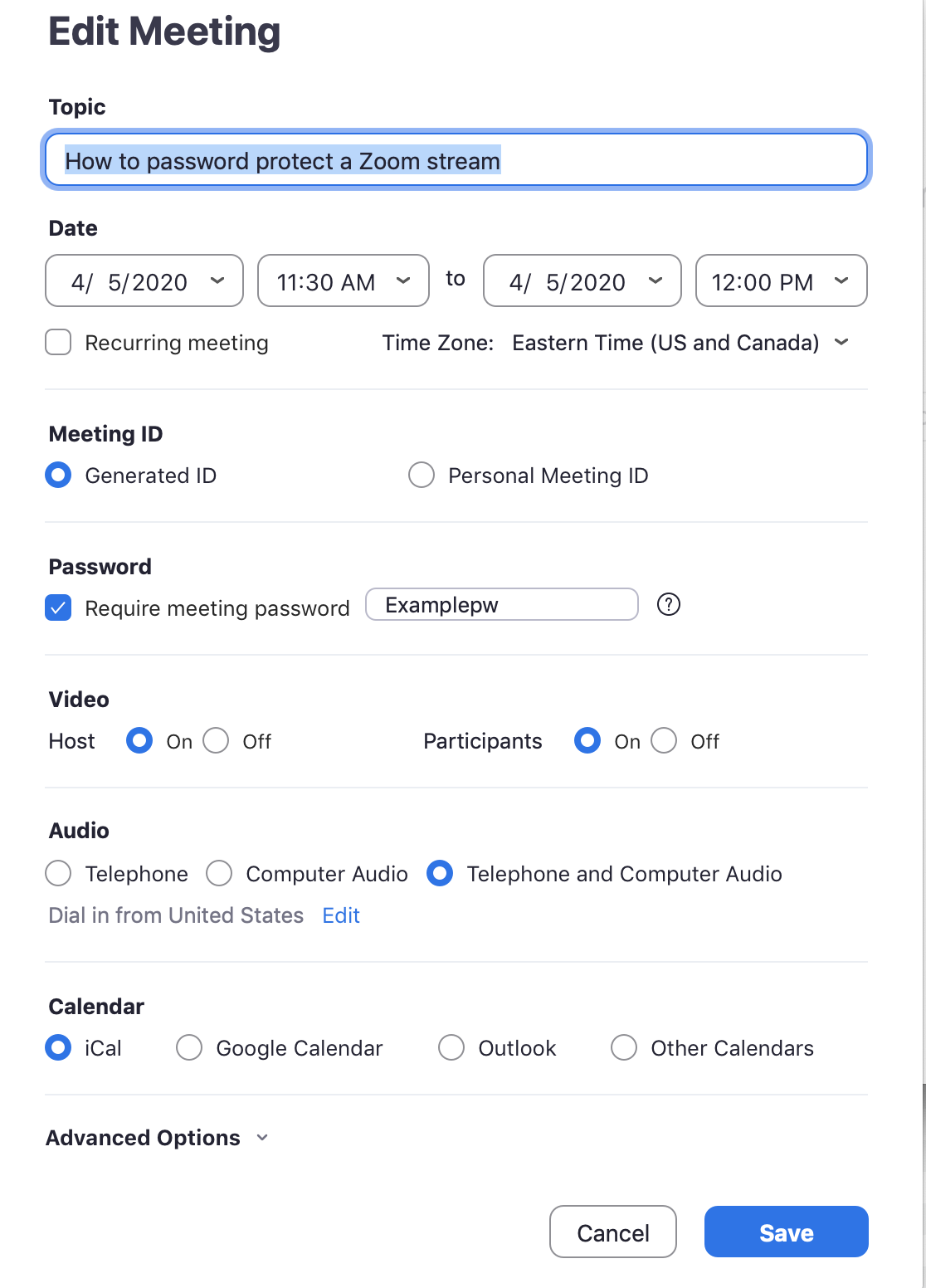
If you are creating a class meeting within NYU classes or editing an existing Zoom session created within NYU classes, then you will also see an option to require a password that looks like this —

(2) Under the “advanced options” for a meeting (either creating or editing) you can click “enable waiting room”. If you do this you will have to admit students one at a time as they join — you would do this under the “manage participants” window. Admit a student only if you recognize their name. This will work only for small classes.